Bộ công cụ cứu hộ máy tính chuyên nghiệp NHV BOOT, Chào các bạn yêu thích máy tính, được phép của tác giả (Nguyen Hoang Vuong – Facebook) mình xin giới thiệu với anh em bộ công cụ boot mang tên NHV-BOOT với thiết kế hoàn toàn mới, rất mạnh, rất nhanh, dễ dùng và nhiều tính năng cho anh em làm kỹ thuật hoặc với những người chỉ đơn giản là cài Win hoặc backup máy tính.
Công cụ cứu hộ máy tính chuyên nghiệp NHV BOOT
Hiện nay có rất nhiều công cụ hỗ trợ bạn tạo bộ công cụ cứu hộ máy tính, một trong những công cụ được ra đời trong năm 2021 do tác giả Nguyen Hoang Vuong “kiến tạo”, theo nhận xét của cộng đồng những người yêu máy tính đây là một công cụ cứu hộ máy tính chuyên nghiệp và tuyệt vời.
NHV BOOT có những tính năng gì?
Có thể nói đây là một công cụ tích hợp rất nhiều tính năng “bá đạo”, có thể giúp bạn cứu hộ máy tính khi có vấn đề rất tuyệt vời? cùng huuthuan.net tìm hiểu các tính năng của công cụ:
- Hỗ trợ khởi động theo 2 chuẩn UEFI và Legacy/CSM
- Hỗ trợ nhận ổ cứng laptop Gen 11 Intel
- Hỗ trợ nhận Touchpad trên laptop gen 11 Intel và các đời máy cũ hơn
- Hỗ trợ boot UEFI 32bit dành cho một số mẫu máy tính hỗ trợ
- Tốc độ load WinPE rất nhanh
- Thiết kế mới lạ khác biệt hoàn toàn so với các bản boot đang có
- Đơn giản dễ dùng nhiều tính năng
- Menu boot được thiết kế theo phong cách hiện đại
- Tất cả các icon app được thiết kế đồng bộ hợp thời đại
- Win10PE 20H2 mới chỗ trợ cài đặt phần mềm dạng .exe và .msi Native nhận mạng LAN + Wifi
Hiện tại NHV BOOT có rất nhiều phiên bản và phiên bản mới nhất có tên NHV-BOOT 2021 V385 được phát hành vào ngày 19/04/2021. Phiên bản mới này bổ sung, chỉnh sửa một số tính năng như sau:
- Toàn bộ phiên bản WinPE được đồng bộ icon Mount Apps và Pstart
- Phiên bản Win10PE 20H2 được tối ưu hoá boot nhanh hơn
- Chế độ boot Legacy giờ đây đã có thêm Win10PE 20H2
- Thêm App Active Kill Disk
- Thêm bootmgr backup ở thư mục Boot\NHV thích bootloader nào chỉ cần thay thế file grldr ở phân vùng boot
- Loại bỏ những thứ không cần thiết tại menu chuột phải trên desktop giúp gọn gàng hơn
- Tối ưu lại cấu trúc thư mục trong phân vùng boot
- Win10PE 20H2 mặc định sử dụng đc mạng LAN + Wifi nhấp vào icon mạng ở taskbar để sử dụng
- Chế độ xem ảnh mặc định của Win10PE 20H2 là Windows Photo Viewer
- Pin ứng dụng hay dùng vào thanh taskbar Win10PE 20H2
Cách tạo phân vùng Boot
Việc tạo phân vùng Boot với NHV BOOT tương đối đơn giản, ở bài viết này mình sẽ hướng dẫn các bạn 02 cách đơn giản nhất để tạo phân vùng Boot bằng cách sử dụng R- DRIVE IMAGE và RUFUS.
Trước khi bắt tay vào việc tạo phân vùng Boot bạn cần chuẩn bị những điều kiện sau.
Tải bộ công cụ NHV BOOT theo liên kết bên dưới.
- Nếu bạn sử dụng R- DRIVE IMAGE để tạo phân vùng Boot: Tải công cụ tại đây.
- Nếu bạn sử dụng RUFUS để tạo phân vùng Boot: Tải công cụ tại đây (đã có sẵn ứng dụng Rufus nhé.
- Một chiếc USB, phân vùng trống ít nhất 4GB.
Tạo phân vùng Boot dùng R- DRIVE IMAGE
Trong file NHV-BOOT-2021-314-RDR.zip đã kèm công cụ MiniTool Partition dùng để chia phân vùng.
NHV BOOT 2021 cần tối thiểu một phân vùng 3 GB trở lên, vì thế bạn cần để 1 phân vùng Unallocated khoảng 3 GB trở lên ở USB hoặc HDD/SDD box.
Sau khi tải tập tin về xong bạn tiến hành giải nén file NHV-BOOT-2021-341-RDR.zip, sau khi giải nén bạn sẽ thấy tập tin có tên Create NHV-BOOT.exe, hãy kích chọn để khởi chạy tập tin này.
Trên giao diện mới bạn kích chọn “Restore from an Image“, Sau đó chọn File NHV-BOOT-2021-341.RDR trong thư mục vừa giải nén. Đồng thời bạn chọn ổ đĩa để tạo phân vùng Boot, sau đó chọn Next để tiếp tục.
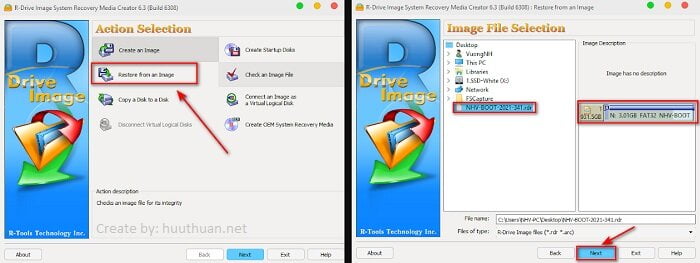
Trong ổ đĩa bạn sẽ thấy 1 phân vùng có tên là Unallocated bạn hãy chọn phân vùng này để tạo Boot nhé.
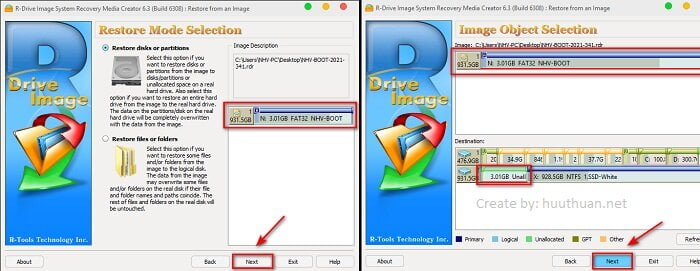
Sau khi chọn xong các bạn cứ nhấn Next và Next thực hiện xong chờ quá trình tạo phân vùng BOOT thành công là được.

Tạo phân vùng Boot dùng RUFUS
Bạn hãy giải nén File ISO đã tải về trước đó, sau khi giải nén xong bạn sẽ thấy một tập tin có tên là RUFUS. Bạn hãy chạy tập tin này lên sau đó trên giao diện RUFUS bạn chọn như sau.
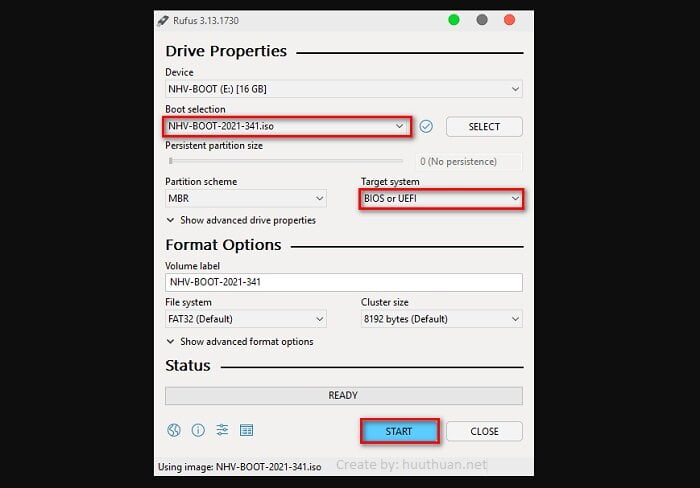
- Device: Bạn hãy chọn USB cần tạo phân vùng BOOT
- Boot selection: Bạn chọn tập tin NHV-BOOT-2021-385.iso
- Target system: Chọn BIOS or UEFI
Cuối cùng nhấn Start để tạo phân vùng Boot là được.
//Bạn đã có một công cụ Boot tuy nhiên bạn không biết truy cập chế độ này ở các dòng máy tính? hãy tham khảo bài viết cách cấu hình truy cập chế độ boot từ máy tính.
Kết luận
Như vậy mình đã hướng dẫn các bạn cách tạo bộ công cụ cứu hộ máy tính chuyên nghiệp với NHV BOOT rồi đấy.
Với công cụ cụ này bạn có thể dễ dàng cứu hộ máy tính một cách dễ dàng, chỉ cần tạo cho mình một chiếc USB cứu hộ máy tính với công cụ này là bạn sẽ có đầy đủ các tính nay bá đạo của nó. Chúc các bạn vui vẻ.
Xem Chi Tiết Ở Đây >>>
Bạn có thể quan tâm:
>> Năm lý do khiến bạn nên mua một chiếc AirPods Max
>> Tai nghe Galaxy Buds2 đang được chế tạo, thiết kế có nhiều nâng cấp
>> Loa 7.1 Là Gì? Hệ Thống Âm Thanh 7.1 Được Sắp Xếp Như Thế Nào?

0 Nhận xét