Mục Lục Nội Dung
Vâng, trong bài viết trước thì mình đã chia sẻ với các bạn cách để bỏ qua yêu cầu TPM 2.0 khi cài Windows 11 cho những máy không đáp ứng được yêu cầu phần cứng rồi.
Và mình tin là trên Internet hiện nay chưa có một bài viết nào đầy đủ và chi tiết như bài viết của mình đâu 🙂 Bởi mình rất chăm chút cho bài viết đó và cập nhật nó thường xuyên mà 😀
Nói chung là với cách làm trong bài hướng dẫn đó thì các bạn sẽ chỉnh sửa lại bộ cài và đóng gói lại bộ cài, nhằm mục đích là bỏ qua bước check phần cứng của Windows 11.
Tuy nhiên, trong bài viết này mình sẽ cung cấp cho bạn một cách đơn giản hơn nữa, cách này sẽ giúp bạn tạo ra một chiếc USB cài đặt Windows 11 hoàn toàn tự động, và đặc biệt là công cụ này được thiết kế ra để tạo USB cài Windows 11 cho những máy không đáp ứng được yêu cầu phần cứng.
Nhưng tất nhiên, bạn cũng có thể sử dụng công cụ này để tạo USB cài đặt Windows 11 cho chiếc máy tính đáp ứng đủ yêu cầu phần cứng, vì nó có phần tùy chọn mà 🙂
Okay, công cụ mà mình đang muốn nói tới đó chính là EaseUS Win11builder. Công cụ này được phát triển bởi hãng phần mềm EaseUS.
#1. Cần chuẩn bị những gì?
- Bạn tải về công cụ EaseUS Win11builder tại đây (link này là từ trang chủ nhé các bạn) !
- Một chiếc USB tối thiểu 8GB để tạo USB cài Windows 11.
- Một chiếc máy tính có kết nối đường truyền Internet ổn định. Vậy thôi !
NOTE: Hãng phần mềm EaseUS còn có một công cụ cao cấp hơn nữa có tên EaseUS OS2Go. Công cụ này cho phép cài đặt trực tiếp Windows 10/ 11 lên USB, tạo USB Windows có thể khởi động để sử dụng Mac,…
Nhưng đây là một phần mềm trả phí, nếu quan tâm bạn có thể tham khảo tại địa chỉ: https://ift.tt/3n9xjTw
Mình lưu ý với các bạn là công cụ này sẽ thực thiện tải trực tiếp Windows 11 từ Microsoft về, vậy nên máy tính của bạn phải đảm bảo kết nối Internet ổn định, không sẽ rất dễ xảy ra lỗi trong quá trình tạo.
Đây vừa là ưu điểm và cũng là nhược điểm của cách làm này. Nhưng mình nghĩ là cách này sẽ rất phù hợp cho những bạn không có nhiều kinh nghiệm về máy tính.
#2. Cách tạo USB cài Windows 11 tự động bypass TPM 2.0
+ Bước 1: Cắm USB mà bạn muốn tạo bộ cài Windows 11 vào máy tính. Bạn hãy lưu tất cả dữ liệu quan trọng USB ra phân vùng ổ cứng khác nhé. Vì nó sẽ mất hết !

+ Bước 2: Sau khi tải phần mềm về thì bạn hãy click đúp chuột để bắt đầu sử dụng, phần mềm này thuộc dạng Portable nên không cần phải cài đặt khi sử dụng.
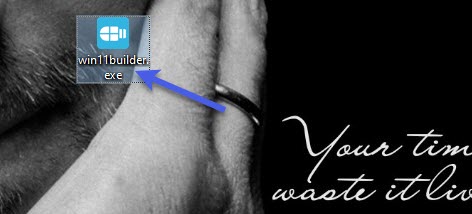
+ Bước 3: Đây là giao diện chính của phần mềm, nếu bạn vừa mới tải về từ trang chủ thì chắc chắn đó là phiên bản mới nhất.
Tuy nhiên, nếu như bạn đã tải về trước đó rồi thì bạn hãy check update lên phiên bản mới nhất nhé. Mục đích là để chúng ta có thể tải về phiên bản Windows 11 mới nhất hiện tại.
+ Bước 4: Nếu mục đích của bạn là tạo USB cài Windows 11 cho máy tính không đáp ứng được yêu cầu phần cứng của Windows 11 thì bạn hãy tích vào dòng:
Bypass TPM 2.0 requirment in Windows 11 installation
=> Sau đó bạn chọn USB mà bạn muốn tạo (thường thì nó sẽ tự động nhận diện luôn) => cuối cùng bấm vào nút Create để thực hiện.
+ Bước 5: Okay, lúc này phần mềm sẽ thực hiện các công việc cần thiết. Sau khi chạy xong thì bạn sẽ có được một chiếc USB cài đặt Windows 11 theo nhu cầu sử dụng của bạn.
Tốc độ nhanh hay chậm phụ thuộc rất nhiều vào tốc độ Internet cũng như chất lượng của chiếc USB.
#3. Lời Kết
Vâng, như vậy là ngoài cách tạo USB cài Windows 11 thông thường ra thì chúng ta lại có thể một cách nữa cũng khá hay, có đúng không ạ.
Với cách làm này thì ai cũng có thể tự tạo cho mình một chiếc USB cài đặt Windows 11 một cách vô cùng dễ dàng rồi 😀 Hi vọng là bài viết này sẽ hữu ích với bạn, chúc các bạn thành công !
Kiên Nguyễn – Blogchiasekienthuc.com
Note: Bài viết này hữu ích với bạn chứ? Đừng quên đánh giá bài viết, like và chia sẻ cho bạn bè và người thân của bạn nhé !
Xem Chi Tiết Ở Đây >>>
Bạn có thể quan tâm:
>> Máy nhồi bột Bear có tốt không? Địa chỉ mua máy nhồi bột Bear chính hãng
>> Nồi phủ sứ an toàn Honey's HO-AP2C182 size 18 màu vàng
>> Trên tay Galaxy A52 5G: Phiên bản nâng cấp với màn hình 120 Hz, chip Snapdragon 750G và thiết kế không đổi
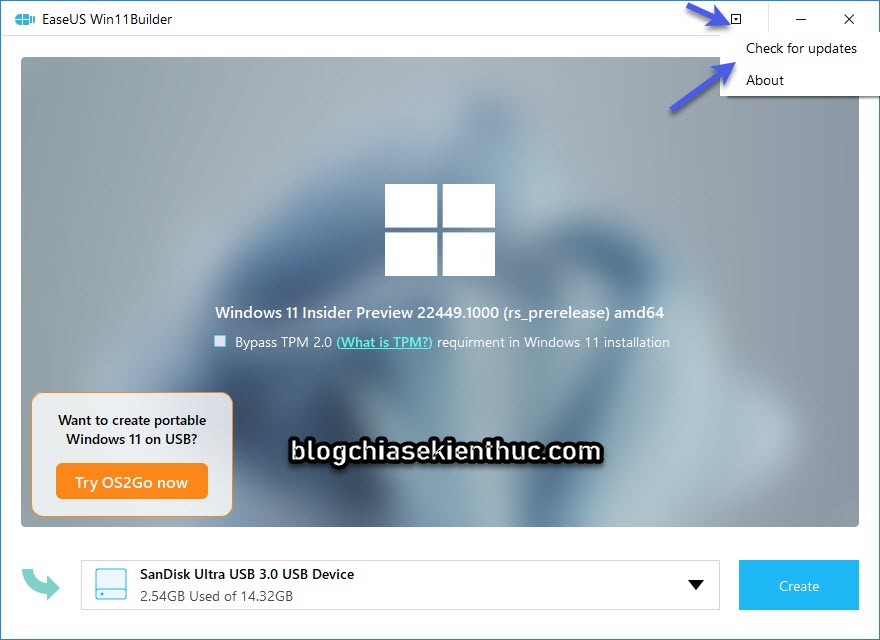

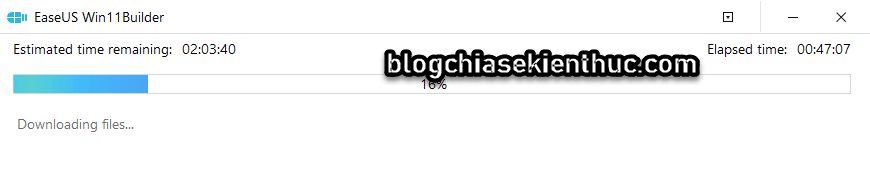

0 Nhận xét