Bạn đã biết cách kết nối mạng Internet trên Windows 11 với một mạng WiFi không tên chưa?
Vâng, cũng phải nói thêm là cách này chỉ áp dụng với một nhóm đối tượng nhất định thôi chứ không phải là cách thông dụng, bởi chỉ những người chủ động cài đặt bộ phát WiFi ẩn tên thì mới cần dùng đến (click vào link nếu bạn chưa hiểu mình đang nói gì :D).
Bởi để có thể kết nối mạng thủ công thì yêu cầu bạn phải có 3 thông tin đó là:
- Tên mạng Wi-Fi
- Kiểu bảo mật
- Mật khẩu
Đó, nếu bạn đã có đầy đủ thông tin rồi thì OK, bắt đầu thôi nào….
Cách kết nối mạng WiFi ẩn trên Windows 11
+ Bước 1: Bạn nhấn tổ hợp phím Windows + I để vào Windows Settings => sau đó chọn Network & internet => chọn tiếp Wi-Fi như hình bên dưới.
+ Bước 2: Tiếp tục, bạn truy cập vào Manage know networks
+ Bước 3: Nhấp vào nút Add network như hình dưới.
+ Bước 4: Okay, đến lúc sử dụng các thông tin mà bạn đã chuẩn bị từ trước rồi. Bạn nhập tên mạng vào ô Network name
Trong phần Security type bạn chọn kiểu bảo mật mà bạn đã cài đặt trên Router/ Modem…
Và cuối cùng nhập mật khẩu của WiFi vào ô Security key => chọn Connect automatically để tự động kết nối => cuối cùng chọn Save để lưu lại.
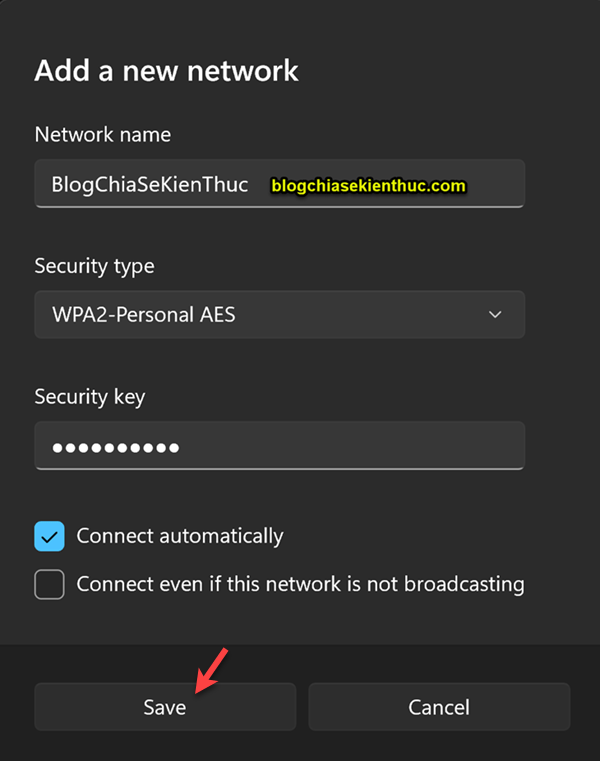
Lời Kết
Nói chung là việc kết nối đến mạng Wi-Fi ẩn tên trên hệ điều hành Windows hoặc là trên điện thoại đều giống nhau cả, cũng đều cần phải có đủ 3 thông tin đó.
Tuy nhiên, mình vẫn hướng dẫn lại là bởi trên hệ điều hành Windows 11 thì giao diện có hơi khác so với các phiên bản Windows trước đó, vậy nên sẽ hơi mất thời gian để tìm kiếm nếu như bạn mới làm quen với Windows 11.
Okay, hi vọng là bài viết này sẽ hữu ích với bạn, chúc các bạn thành công !
Note: Bài viết này hữu ích với bạn chứ? Đừng quên đánh giá bài viết, like và chia sẻ cho bạn bè và người thân của bạn nhé !
Xem Chi Tiết Ở Đây >>>
Bạn có thể quan tâm:
>> Máy nhồi bột Bear có tốt không? Địa chỉ mua máy nhồi bột Bear chính hãng
>> Nồi phủ sứ an toàn Honey's HO-AP2C182 size 18 màu vàng
>> Trên tay Galaxy A52 5G: Phiên bản nâng cấp với màn hình 120 Hz, chip Snapdragon 750G và thiết kế không đổi
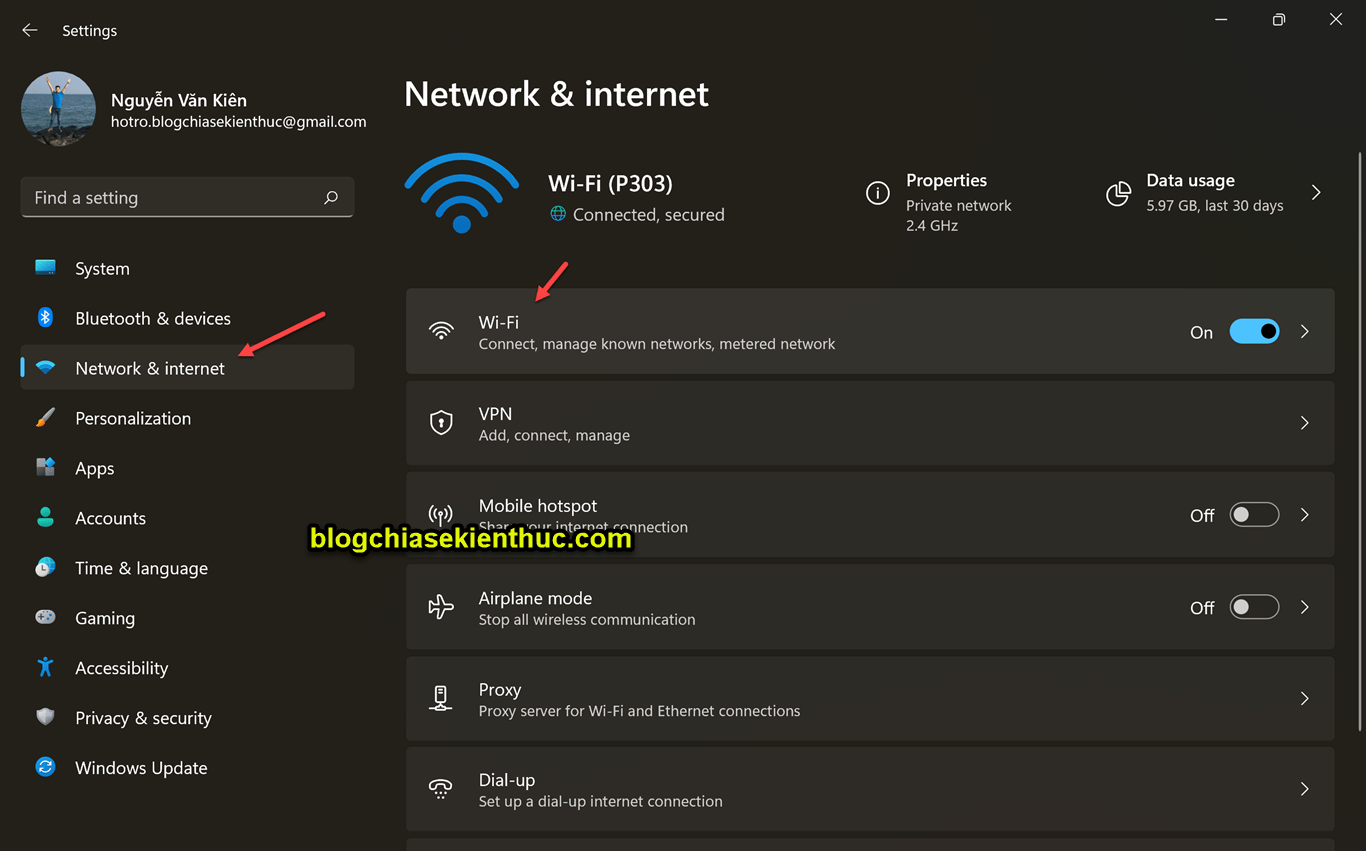
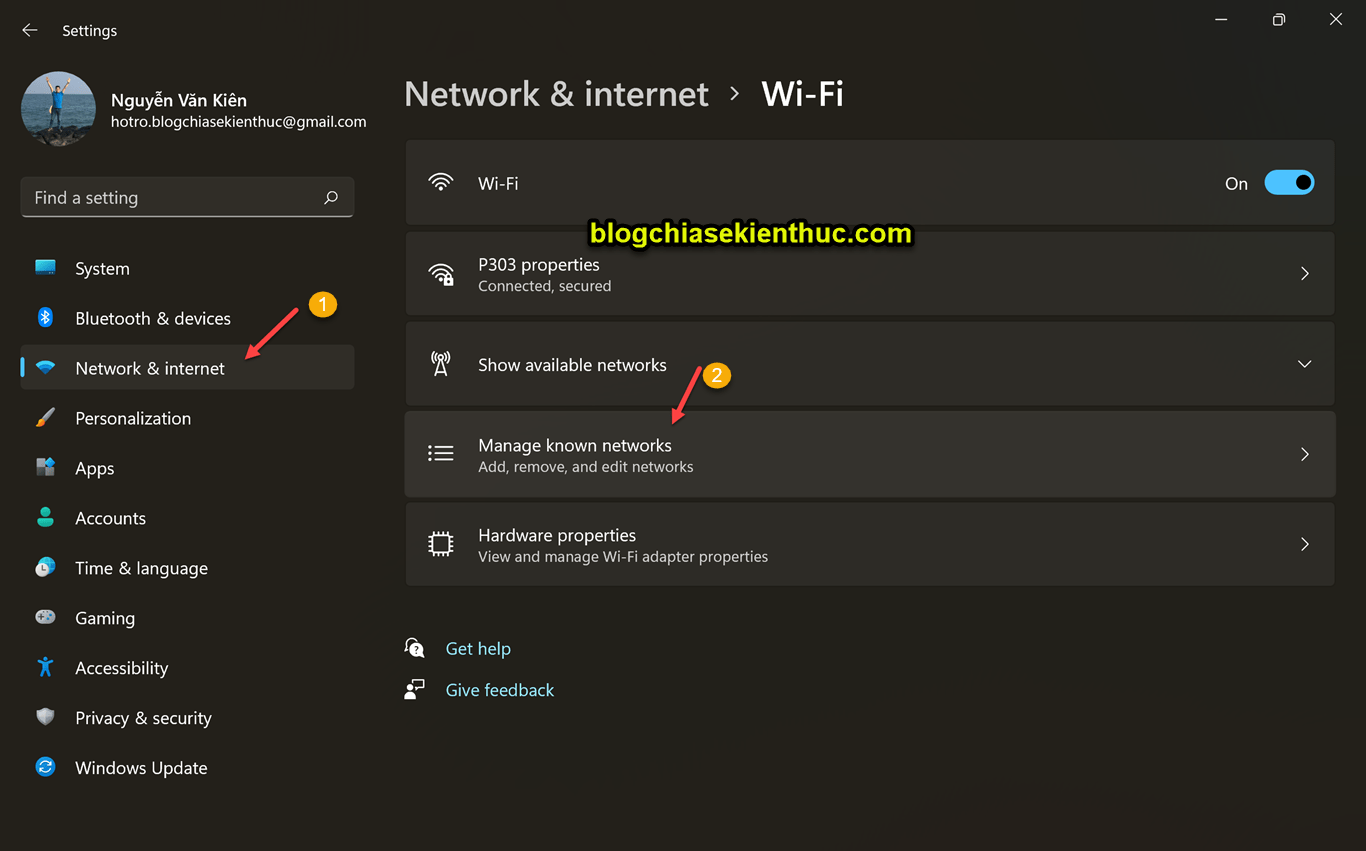

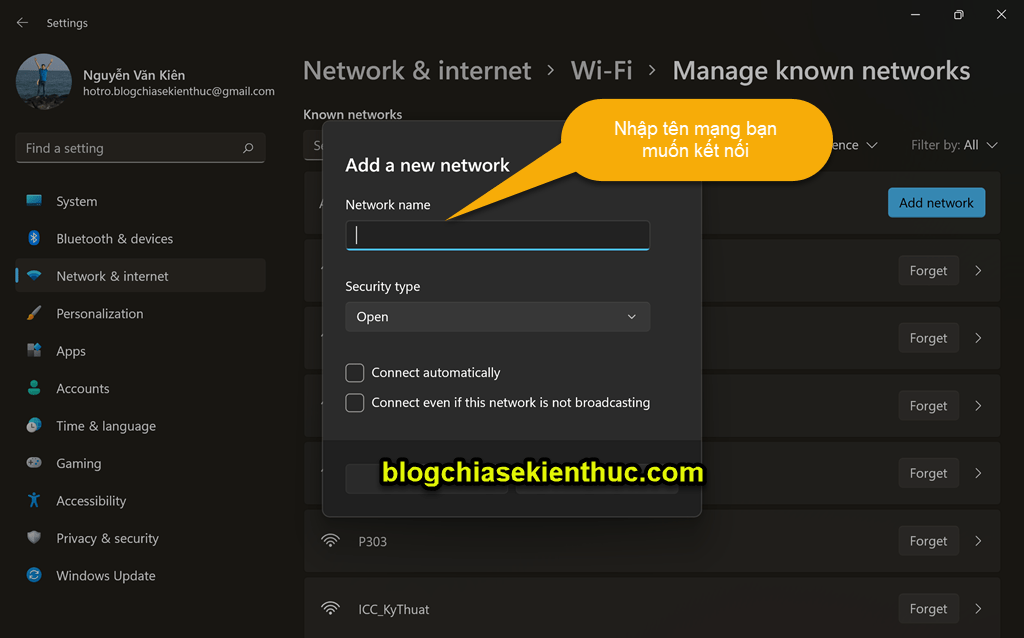
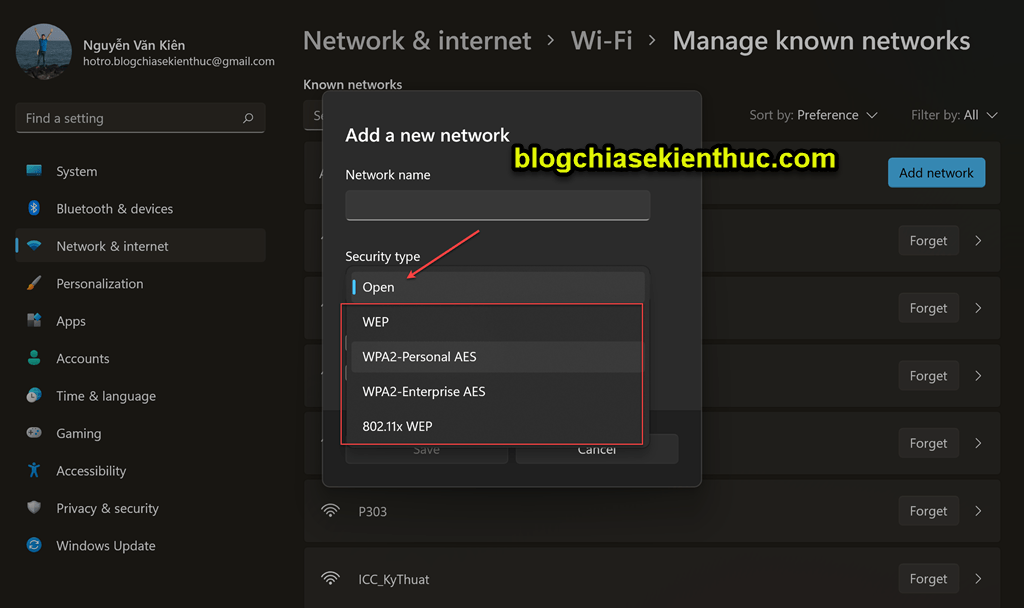

0 Nhận xét