Đầu tiên, bạn cần cập nhật lên phiên bản mới nhất của Microsoft Edge bằng cách sau:
Bước 1: Mở trình duyệt Edge lên, nhấn chọn biểu tượng ba chấm ngang ở góc trên cùng bên phải.
Bước 2: Tại menu xổ xuống bạn chọn Settings -> About Microsoft Edge.
Bước 3: Microsoft Edge sẽ kiểm tra các bản cập nhật và cài đặt nếu như có phiên bản mới. Bạn chỉ cần nhấn nút Relaunche Now là được.
1. Tab dọc
Khi bạn muốn mở nhiều trình duyệt web cùng lúc mà không muốn nó lộn xộn thì hãy trải nghiệm Tab dọc với Microsoft Edge. Bạn chỉ cần nhấn vào biểu tượng Vertical tab ở góc trên bên trái để chuyển từ Tab ngang sang Tab dọc là được.
Nếu như bạn không tìm thấy tuỳ chọn Vertical tabs thì hãy cập nhật Microsoft Edge lên phiên bản mới nhất xem sao nhé.
2. Tìm kiếm thanh bên
Trên Microsoft Edge cho phép bạn sử dụng tính năng tìm kiếm thanh bên (Sidebar Search). Tính năng này cho phép bạn tìm kiểm một từ hoặc một câu mà không cần rời khỏi tab đang làm việc hiện tại.
Để sử dụng tính năng tìm kiếm thanh bên, bạn hãy bôi đen để chọn một từ hoặc một câu. Sau đó kích chuột phải vào câu đó và chọn Search in Sidebar for, sau đó bạn có thể kích đúp vào một từ để chọn nhanh từ đó.
3. Chụp ảnh màn hình trang web
Microsoft Edge cung cấp tính năng chụp ảnh màn hình của các trang web. Theo đó, bạn có thể chụp một phần hoặc chụp toàn bộ trang một cách đơn giản. Để chụp ảnh màn hình của trang web trên Microsoft Edge, bạn nhấn tổ hợp phím Ctrl + Shift + S, sau đó nhấn giữ chuột trái và kéo trên trang web để chọn phần nội dung trên trang web muốn chụp. Nếu muốn chụp ảnh toàn bộ trang web, bạn chọn tuỳ chọn Capture Full Page.
Ngoài ra, bạn có thể kích vào menu và chọn Web capture để chụp toàn màn hình cũng được. Cách thực hiện cũng khá đơn giản. Nếu chọn tuỳ chọn Markup capture, bạn có thể lưu ảnh chụp màn hình trên máy tính bằng nút Save là xong.
4. Tạo bộ sưu tập với Collections
Với Microsoft Edge, bạn có thể lưu ghi chú và hình ảnh để sử dụng sau này ngay trên web một cách đơn giản. Với tính năng Collections (bộ sưu tập), Microsoft Edge cho phép bạn tạo danh sách mua sắm gồm các link liên kết khác nhau, ghi chú lại mọi thứ trong khi lưu nhiều liên kết…
Để sử dụng tính năng Collections trên Microsoft Edge, bạn truy cập vào trang web mà mình yêu thích sao đó nhấn vào biểu tượng dấu cộng (+) ở góc trên cùng bên phải. Trong menu xổ xuống nhập trên của bộ sưu tập vào khung New collection, sau đó kích vào liên kết +Add current page để thêm trang web đó vào bộ sưu tập. Tiếp tục truy cập vào các trang web khác để hoàn thành bộ sưu tập.
Bạn có thể tạo nhiều bộ sưu tập bằng cách thao tác tương tự với những chủ đề khác nhau. Sau đó, bạn có thể truy cập vào bộ sưu tập bằng phím tắt Ctrl + Shift + Y trên Windows hoặc Command + Shift + Y trên Macbook.
5. Ghim trang web vào Taskbar hoặc Finder
Để tiết kiệm thời gian khi truy cập vào các trang web quen thuộc, bạn có thể ghim chúng vào Taskbar hoặc Finder của hệ thống. Để ghim một trang web vào thanh Taskbar hoặc Finder bạn thực hiện như sau:
Bước 1. Nhấn vào nút menu (ba chấm ngang) ở góc trên cùng bên phải.
Bước 2. Chọn tùy chọn More Tools trong menu xổ xuống và chọn Pin to Taskbar nếu sử dụng Windows hoặc Pin to Finder nếu sử dụng máy Mac.
Bước 3. Đặt tên cho trang web và nhấn nút Pin để ghim trang web vào thanh Taskbar hoặc Finder.
Xem Chi Tiết Ở Đây >>>
Bạn có thể quan tâm:
>> Năm lý do khiến bạn nên mua một chiếc AirPods Max
>> Tai nghe Galaxy Buds2 đang được chế tạo, thiết kế có nhiều nâng cấp
>> Loa 7.1 Là Gì? Hệ Thống Âm Thanh 7.1 Được Sắp Xếp Như Thế Nào?
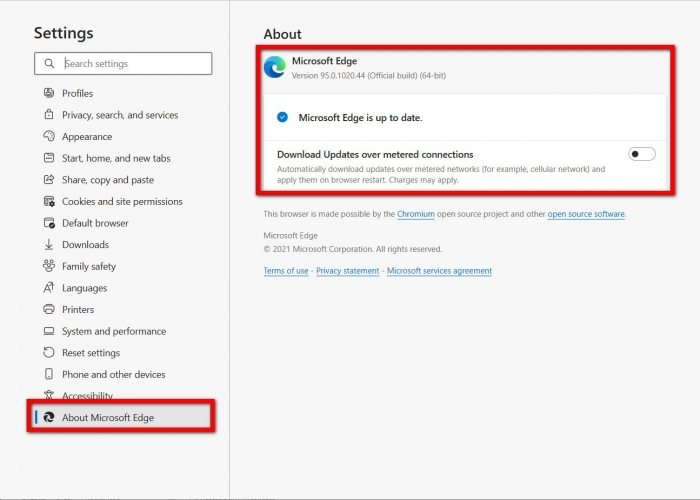

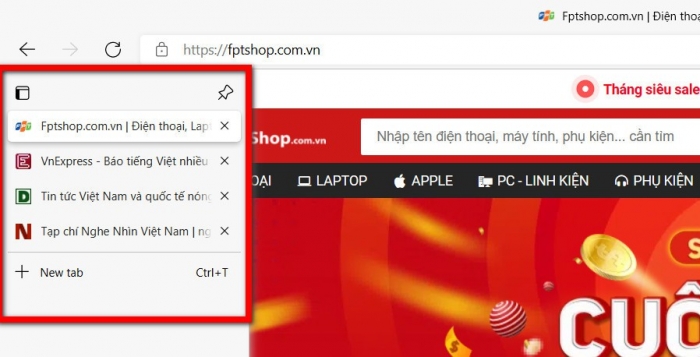
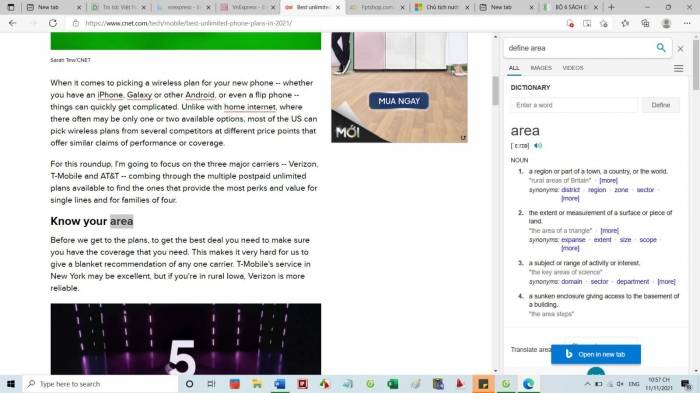
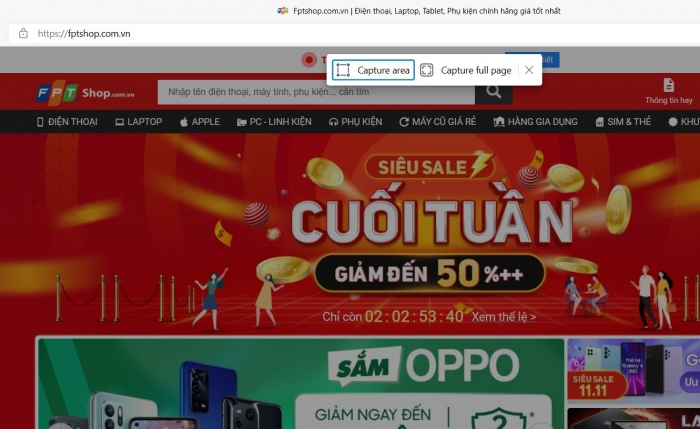
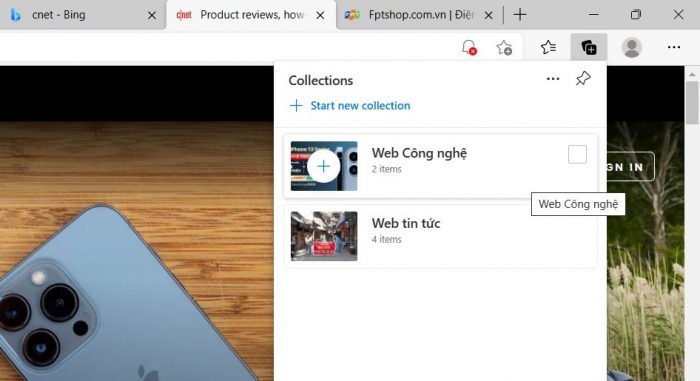
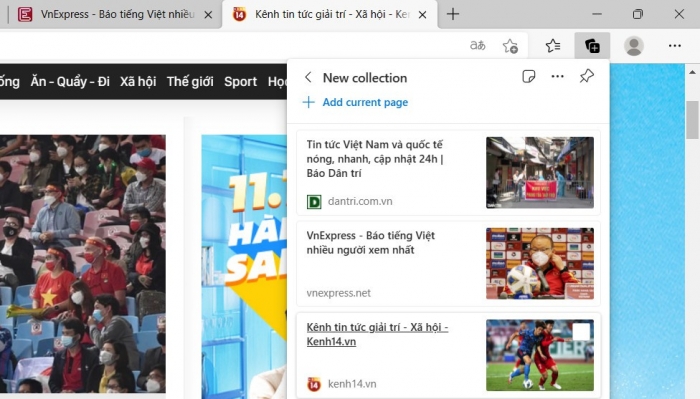
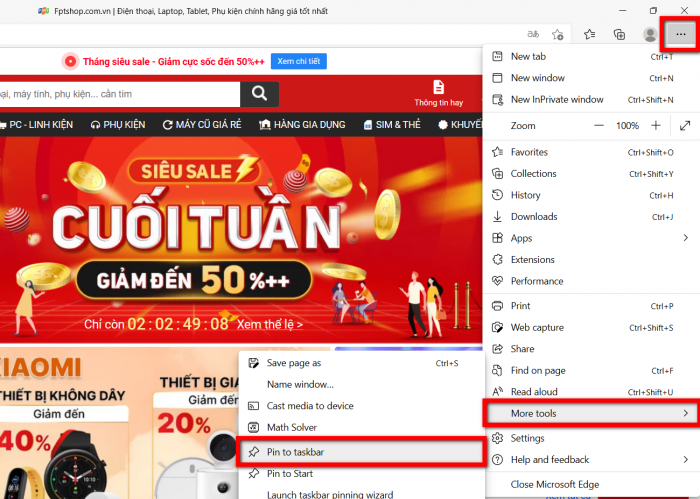

0 Nhận xét